7 Google Sheets tricks you won't find in Excel
POSTED:
The first spreadsheet program came out as early as 1979: it was intended for the Apple 2 and was called VisiCalc. Years later, Microsoft Excel arrived on the scene, and from the very beginning, it emerged as the undisputed market leader for several years, until the day the online application Google Sheets appeared in 2006, which has emerged as its worthy rival in the field of spreadsheets.
Today there are billions of daily users of one of the two leading spreadsheets on the market. With these programs, data can be presented and managed in tabular form, be it graphics, text, or figures. Formulas can be used to create dependencies between cells so that the results are calculated automatically. Google Sheets is a spreadsheet application included in the free online office suite offered by Google Drive and can therefore be used online without installation. Excel, on the other hand, is part of Microsoft's Office 365 package and is available for Windows and macOS. The program is installed on the computer, from where it can then be opened.
Share your table

The main difference between Google, Excel and Sheets is the core of their operation. Excel runs locally, the most common way until recently. In other words, files are edited and saved on the computer without an Internet connection. Google Sheets, on the other hand, works mainly online and has now developed an offline function. To share the table, open the file and click on Share.
In the upper right corner, click on the Get link to share. Next to the Anyone who has the link option, click on the down arrow. and choose the level of access you want to assign to people.
Insert

Being able to insert other tables is part of Google Sheet's functionality and is accomplished through this process; on your computer, open a document or presentation slide, click on Insert Table, and choose how many rows and columns you want to add. Tables can be up to 20 cells x 20 cells. The table will be added to your document.
Comment permission

When you share a file, there are 3 types of permissions which are Edit, Comments, and View. In "Edit", collaborators can edit the document and make comments, notes, replies and so on. In "Comments", collaborators cannot edit the data, but they can make comments. And in "View", collaborators can only view the document, without commenting.
Define new owners
Open Google Drive, Google Docs, Google Spreadsheets, or Google Presentations. Click on the file you want to transfer to another person or Share. To the right of a person, you have already shared the file with, click the down arrow.


Hyperlink

You can use links and bookmarks to help people find content or scroll through your file in Spreadsheets. It is straightforward to follow these instructions
Open a doc, sheet, or slide, click where you want the link, or highlight the text that you want to link, click Insert, and then Link. Under "Text," enter the text you want to be linked to. Under "Link," enter a URL or email address, search for a website, and Click Apply.
Set an expiration date

When working with people outside your organization, such as clients or agencies, you may want to restrict their access to specific files once projects are completed. You can set an expiration date on My Drive files to limit access. It is simple to follow these instructions.
Open a file in Google Sheets. Click on Share and find the user you want to give temporary permissions to. If you have not yet shared the file with that person, add the user's email and click Send or Share. At the top right of the document, click Share again. Next to the person's name, click the down arrow. Give temporary access. Next to "Access expires on,” click the date you want to set as the expiration date. Choose a date no later than one year from the current date. Click Save.
Prevent others from sharing

After sharing a file, you can stop sharing it anytime. You can also control whether the people you have shared it with can change or share it. Find the file or folder in Google Sheets, open or select the file or folder, click Share or the Share icon, and find the person you want to stop sharing with. To the right of their name, click the down arrow and delete. To save your changes, click Save.
Hope you found these hacks useful :)
Recommended Reading

The Ultimate Blue-tiful Experience: Blue Parks and Marine Conservation
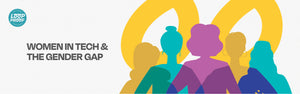
WOMEN IN TECH & THE GENDER GAP
How Companies like Loop Are closing the gap in the industry










